16 Slider Transitions that can be Added Right out of the Box
The main page of a website is the home page. This is the first page of the website, the face of the website that gets loaded when the visitors type your domain name without any prefix or suffix. Be careful and don’t compromise the SEO by installing unnecessary themes.
Decorating this page is an essential part of a web developer’s job. By decoration, the UI should speak for the website that is on par with the theme, and that gets the visitor to explore the products and services of the brand.
WordPress takes care of the cosmetics using themes. In addition to that, a slider is required if the theme does not come with a slider. Let us see in detail about his in the next section.
What is a Slider?
A slider is a dynamic set of images, texts, videos, or animations that are looped, changing at a particular duration, one after the other.
In WordPress, instead of creating them from the scratch, we can use plugins (read this article to check out how to install a plugin) that are available out of the box, both for free and for price.
Plugins add extra functionalities to a website like The Essential Grid, which we have written in detail here.
There are several free and premium plugins from Codecanyon-like websites that have a lot of such sliders to be enabled in the form of plugins.
Each of these stunning modern homepage slider designs, like text slider, multi-image slider, and featured-content slider, make them look attractive, have different transitions, and might just be a text slider. These transitions add to the beauty of the slider, in turn, the whole home page.
What is a Slider Transition?
A transition is a time duration when something changes to another. Concerning the slider, the time duration when one image changes to another.
There are several transitions when it comes to sliders and we will speak about them in the coming sections.
Though the transition effect depends on the slider, some generic transitions are common among several sliders perhaps with small changes.
How do you add Transitions in the Slider?
There is no one way of adding a transition. Adding transitions mainly depend on how each of the plugins is built. Let us see how the transition is added to the revolution slider, which is one of the popular sliders in WordPress.
Once you have installed the plugin by purchasing it from this link, activate it and enter the key for its license activation. Without doing this, you cannot go ahead further.
The first thing you have to do after the slider activation is to create a new slide and start working on it till its completion.
To create a new slide, you need to select the Slider Revolution from the left sidebar and click on the Overview on your right side.
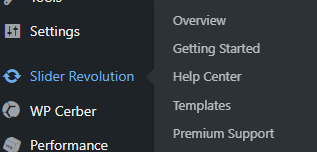
Once you are in, you click on the New Blank Module to create the new slide.
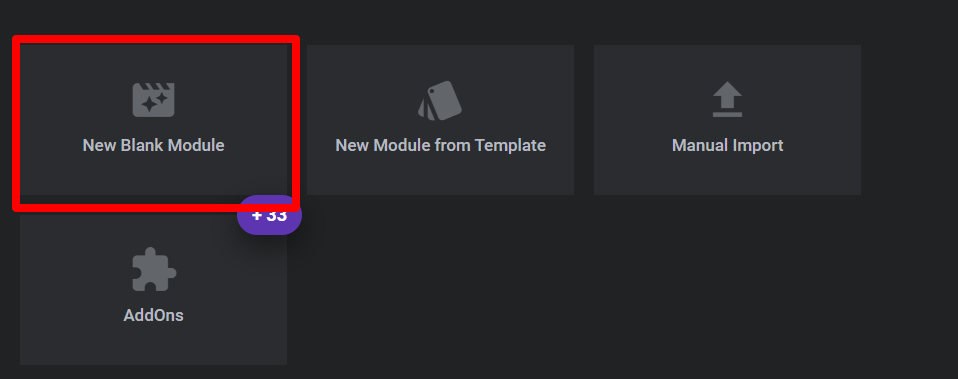
From the new screen, you can add any number of slides from the top menu “Slides” and Add Slides.
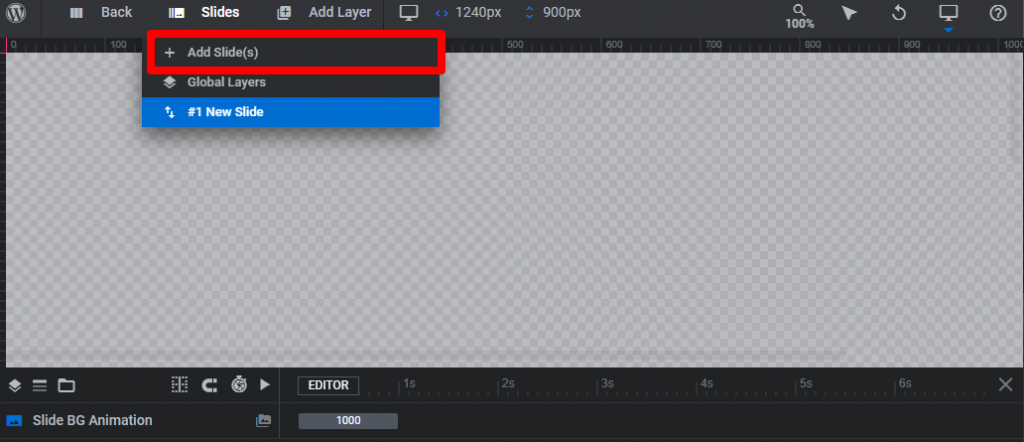
You are now free to add any kind of media to the slide. Once you add the media along with the background, you can go to the transition that can be found in the right sidebar.
Go to the third section in the right sidebar available in the top-right corner and select Animation from the Slide Options below.
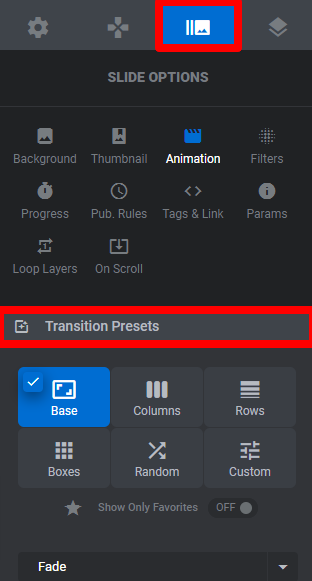
If you scroll down a little, you will be able to see the list of transitions that are available for the slide revolution plugin.
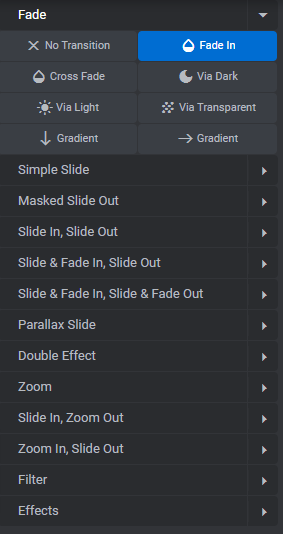
By selecting any of the transitions, you will get the slider to be transitioned that way.
What is a Slide Animation?
Every slide, while moving to the next one, needs to change using effects that users appreciate. It cannot just be a blunt change. To accomplish this we need to use cool animations during this transition. The animation that we use for this purpose is what we call Slide Animation.
What are the Categories of Slide Transitions?
Let us now learn the different types of slide transition categories available generically by looking at the transitions available for the revolution slider.
We will check out examples corresponding to these transitions.
1. Fade
This is the simplest and the most elegant of the lot. It just changes the slides with a fade. The fade duration along with dark or bright fade form the parameters that change the way the slides transition.
2. Simple Slide
The slide is a transition that gets its origin from the positive films that used to be presented using a large display device, that used to project the small slides on a big screen.
While during the projection, the slides used to be moved out and in like a glass slide that opens in a showcase.
3. Masked Slide Out
Masking in media is a feature contained in editing software where there are two objects in which the visibility of one object is reduced by the presence of the other.
Sliding out after masking any media object in the slide is a masked slide out. The color of the mask is dark.
4. Slide In Slide Out
Here the slide has two phases. In and Out. In this particular transition, the Slide slides in from a direction and slides out in a direction.
The direction is the parameter. It can be left, right, top, bottom, or sometimes even diagonal depending on the plugin.
5. Slide & Fade In, Slide Out
This is an improved version of the previous transition where the slides have two phases. In the first phase, it slides in. In addition to sliding in, the slides even fade in adding more effects to the slides.
In the second phase, when it Slides out, it only slides out in this type of transition.
6. Slide & Fade In, Slide & Fade Out
Further improving upon the previous transition, there is an extra effect added to each of the two phases. Both whiles sliding in and sliding out.
The two effects are Sliding in along with fading in from the first phase. Sliding out and fading out during the second phase.
7. Parallax Slide
The parallax effect is a kind of effect that brings in an optical illusion that makes objects look like there are multiple objects in different layers. This gives the user a 3D experience which makes it a choice even with slides.
There are four directions that we can select and the parallax effect will be applied in that direction, giving one of the best effects.
8. Double Effect
As the name indicates, this transition gives a double effect. It looks like a wrapper changing the slide in two stages. One will start the transition and the other one will end, within a span of a few milliseconds.
This is extremely popular off late that will leave a great impact on the user experience.
9. Zoom
Zooming in and zooming out are the two ways that this transition supports. There is one more parameter dark and light. With these combinations, the outcome will be:
- Dark Zoom in
- Light Zoom in
- Dark Zoom out
- Light Zoom out
10. Slide In, Zoom Out
This is again a combination of sliding in and zooming out. Just during the transition the new slide slides in along with zooming out of the old slide, contributing two effects making it look like a 3D transition.
11. Zoom In, Slide Out
The opposite of the previous transition where the new slide Zooms in while the old slide slides out, again giving this transition a feel of a 3D effect.
12. Filter
This transition comes with the following different types of filters, that change the slides’ appearance:
- Blur 1x
- Blur 2x
- Blur 3x
- Blur 4x
- Bright 1x
- Bright 2x
- Grayscale 1x
- Grayscale 2x
- Sepia 1x
- Sepia 2x
1x moves at a normal speed while 2x, double the speed, 3x, three times, and 4x, four times.
13. Effects
These are different from the previous transition as they are effects applied to the sides. They are:
- Cube Vertical
- Cube Far Vertical
- Cube Horizontal
- Cube Far Horizontal
- Cube Inside Vertical
- Cube Inside Horizontal
- Fly Horizontal
- Fly Far Horizontal
- Fly Vertical
- Fly Far Vertical
- Clapper Horizontal
- Clapper Back Horizontal
- Clapper Vertical
- Clapper Bounce Vertical
14. Motion Blur

15. Cyber Glitch Effect
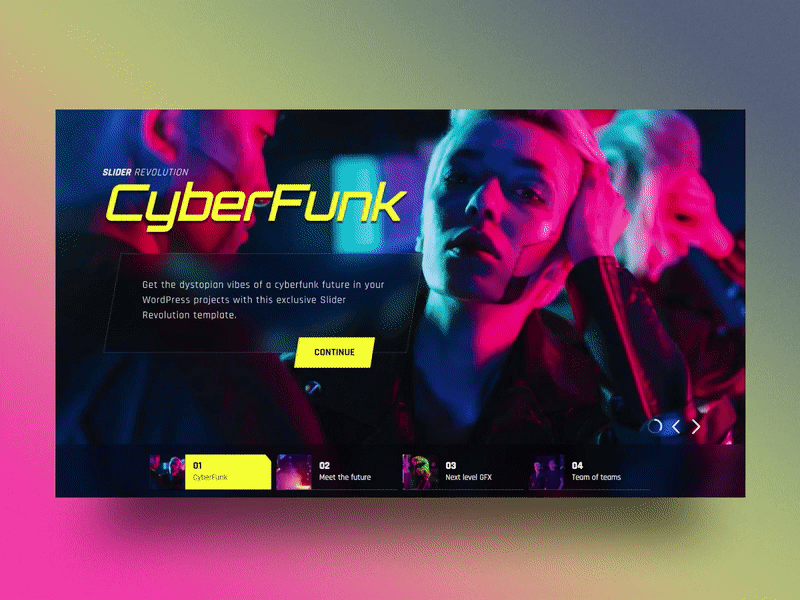
16. Winery Timeline
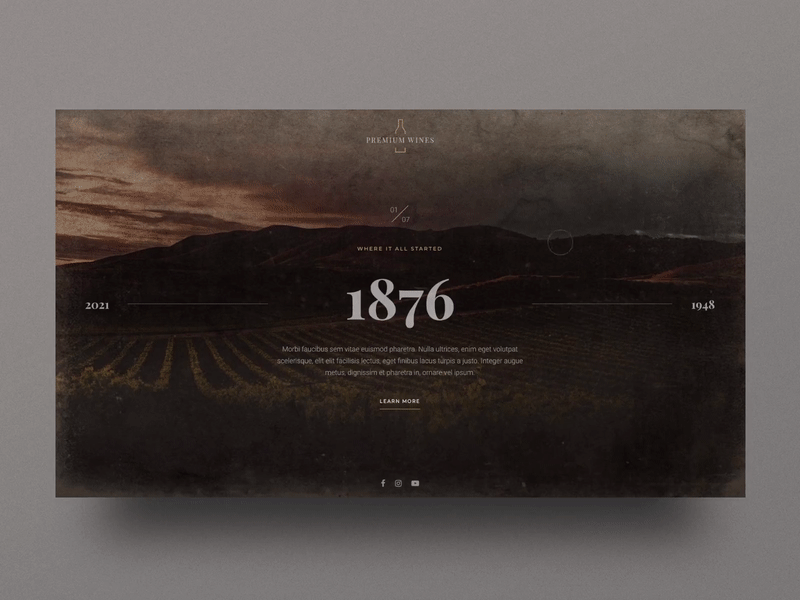
To make a website look beautiful, you can even convert the header into a sticky menu on scroll. To customize the header further, please read this article.
Add sidebars to the homepage using widgets, and make every blog post interactive by enabling the comment section.

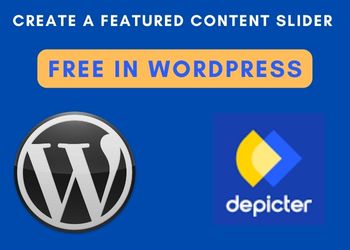


One Comment