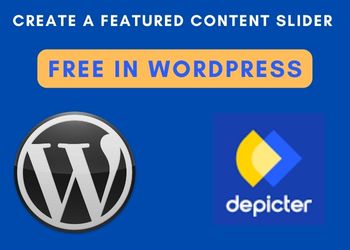4 Various Ways to Access WordPress Database [Non-Developers]
The most popular Content Management System WordPress will not work without a database. A database is a type of software that stores data in an organized way. This can be retrieved using queries and displayed on the screen.
Most of the main data that you see on a WordPress-driven website including pages and posts are stored in the database. You can check out our article here to know more about where they are stored.
You can create these stunning modern homepage slider designs on WordPress right out of the box with free plugins.
With this being the case, being the owners of WordPress websites, we must know how to access the database in multiple ways, when Plans A, B, C, etc. do not work.
How do I Interact with the WordPress Database?
Let us see in this article the different ways to access the WordPress Database and see which one suits you the best. There are advantages and disadvantages to each one of these, and based on what you are comfortable with, you can decide which one to use.
We can mainly divide the ways to connect to a WordPress database into three. It will be through:
A Browser
Here, we will be connecting only through any of the reputed browsers available. It will be through a URL that we will be entering in the address bar. We will be entering the server name in the address bar and connecting through the credentials.
An Application (Client)
There are several stand-alone applications for each of the operating systems, like Windows, Mac, Linux, etc. We will install these stand-alone clients, which is how they are called, and connect to the server through these clients by entering the hostname and credentials.
Command
This one is through commands and programs, which are used widely by developers. Even Non-developers can try their hands on Command Prompt in Windows and Terminal on Mac and Linux. We will not be covering this part in this article as it might be complicated for most of us.
Let us now start with the first one and the easiest among all, the browser-based. The first one that comes to our mind is cPanel. Since we have our sites hosted on NameCheap, we will show you the step-by-step guide.
1. How to Access WordPress Database from the cPanel?
Once you log in to the NameCheap account, you can go ahead and select from the right sidebar, “Hosting List“.
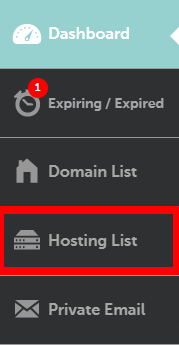
You will be shown the list of hosting services you have bought with NameCheap. Go to the cPanel by clicking on the button corresponding to your website name.

This is what the cPanel looks like. You need to enter the application that you want to access from here.
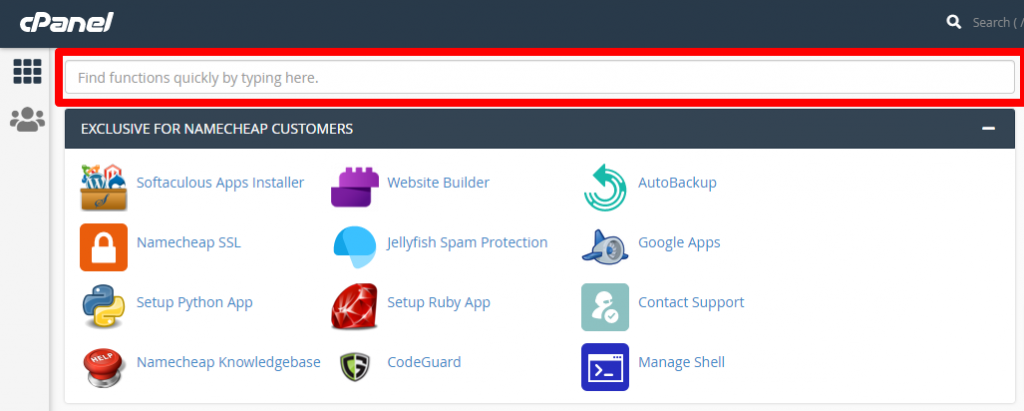
How to Access WordPress Database by phpMyAdmin?
In our case, the application is phpMyAdmin. So type the phpMyAdmin and click on the application shown in the result.
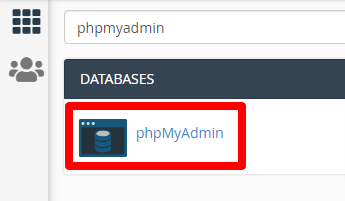
You will go to the next screen where you have a list of databases on the left sidebar that correspond to this hosting service and the actions required to work on the database tables.
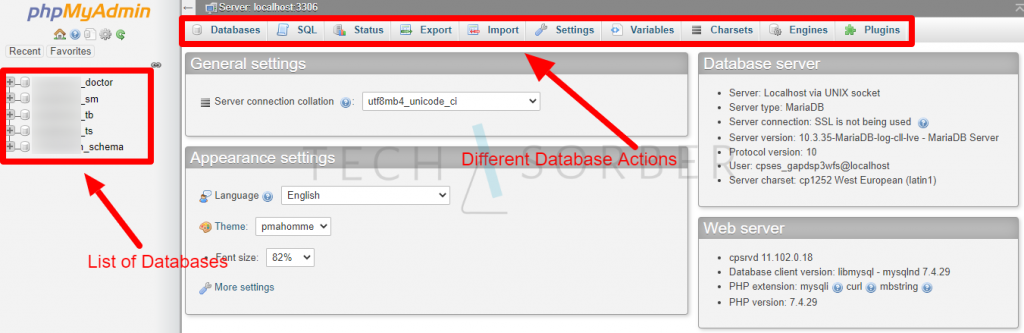
Since this article is out of scope on working on the tables, we will just brief you through listing the tables.
Click on any of the databases, and you will see the list of tables along with the actions you can perform on the tables.

This is the easiest way to access a database without any third-party applications getting installed. This will work seamlessly irrespective of the operating system you are using as long as you have a modern reliable browser, which is present in all the operating systems by default.
If you want to know where the page and posts are stored in the database, you can follow this article.
How to access WordPress Database without cPanel?
There may be many cases when you are not very comfortable with cPanel or you don’t want to move outside WordPress. In such cases, the best way is to access WordPress Database from within WordPress. Let us see further how to do that.
2. How to Access WordPress Database from within WordPress?
Yes, you can even do that, by accessing the administration dashboard as an admin user and installing the required plugins. Be careful while doing this, as it might not be the most secure way.
How to Retrieve and Show Database Table in WordPress Dashboard?
Go to the left sidebar of WordPress > Plugins > Add New.
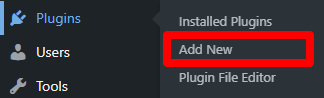
Search for the “WP Data Access” plugin using the search bar. Hover over the first plugin listed from the search. Click on the install button and activate.
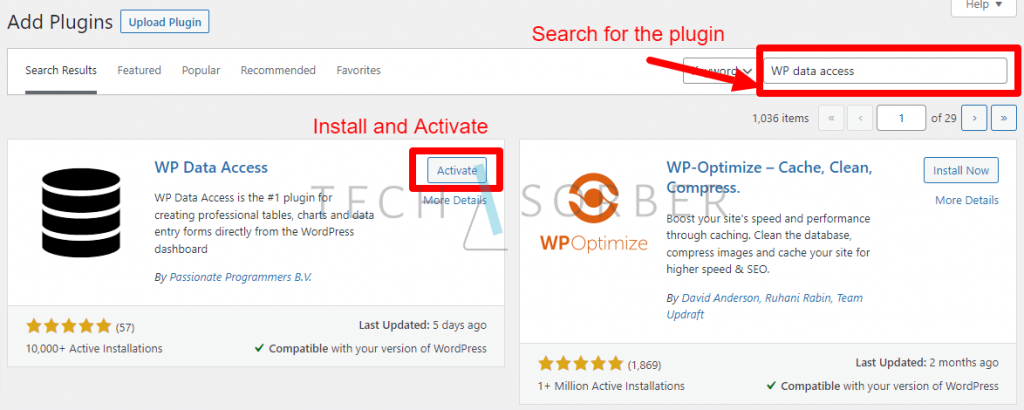
Once you activate the plugin you will see a new menu from the left sidebar.
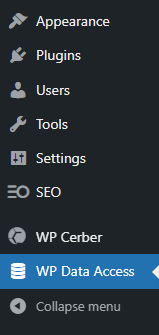
Click on that to be taken to the tables from the database that this WordPress corresponds to.
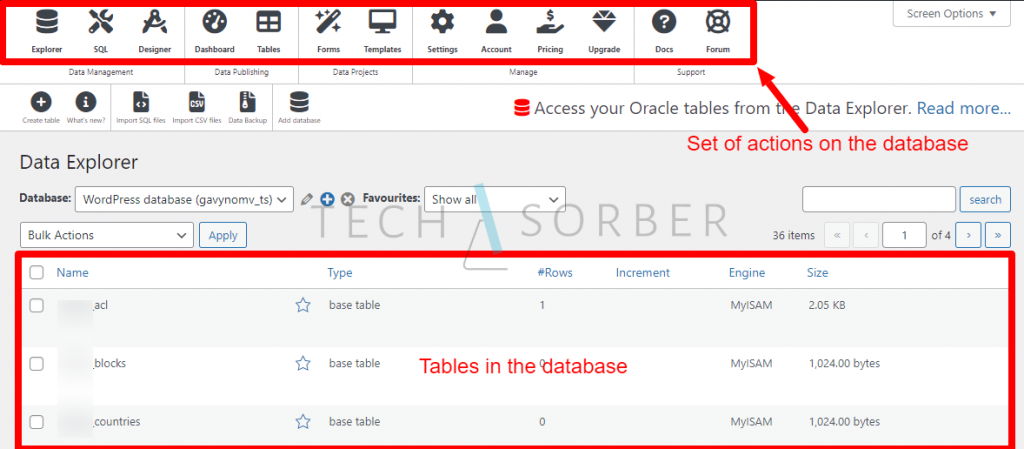
This is the fastest way to access the database within WordPress. Several other plugins can do this, but this is by far the best plugin.
So with this, we are done with the browser-based ways to access the WordPress database.
3. How to Access WordPress Database from a Windows Application?
Let us now move on to the applications or clients using which we can access the database. Since most of us are windows users, let us first check out the software that works just on windows.
This software application cannot be used directly as how you did with the browser. You will have to first download the software. While downloading there are two versions of the software you can download.
- Installable, that needs to be installed on Windows and used
- Portable, that can be directly used without installing
You can download any of the versions from this link.
Download the portable version, and unzip it, so that you can directly open it by double clicking on it.
You will see the below window opening up.
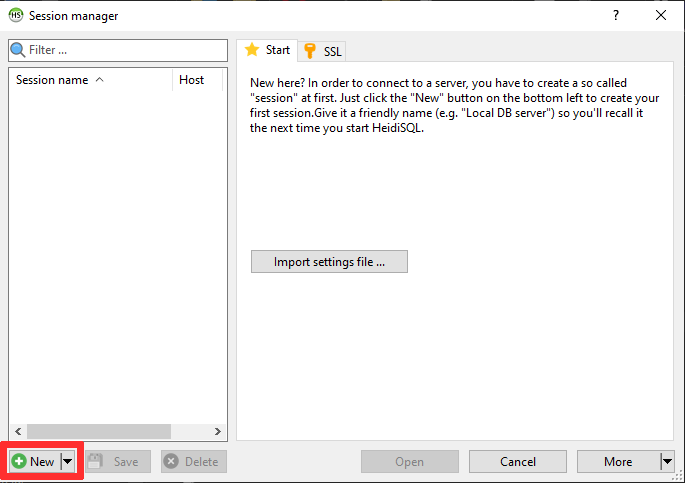
You can now start filling up the details from the new session. The window looks like this:
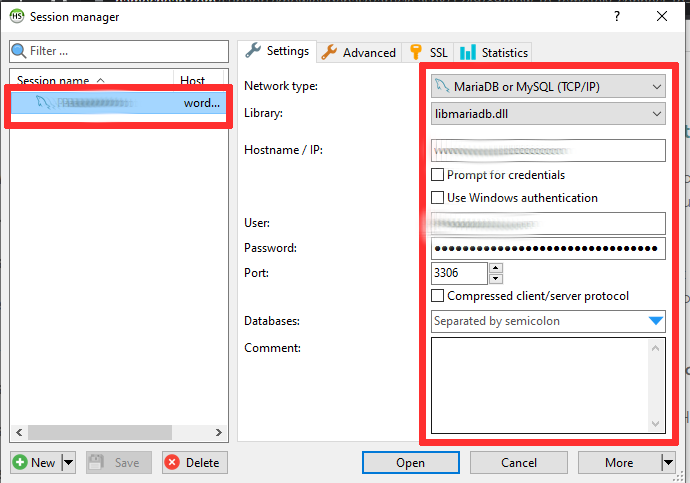
After entering all the details, click on the open button to connect to the database accessing all the tables.
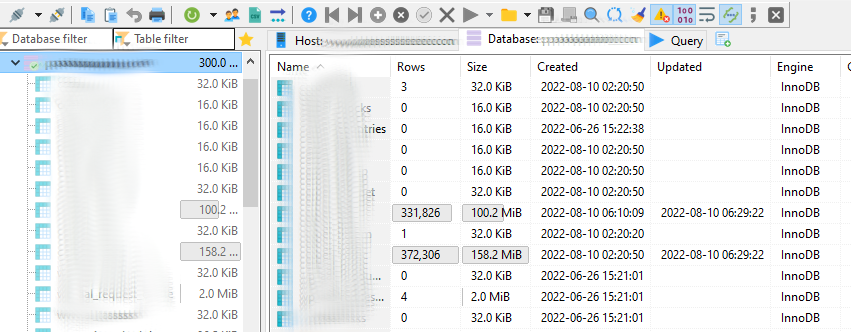
4. How to Access WordPress Database from Mac and Linux?
Now that we have used application software to access the WordPress database on Windows, let us now find out ways to access it from other operating systems.
The application that works with all three operating systems is MySQL WorkBench.
Follow this link to download the application. You will be redirected to the below page where you will have an option to download for all three operating systems.
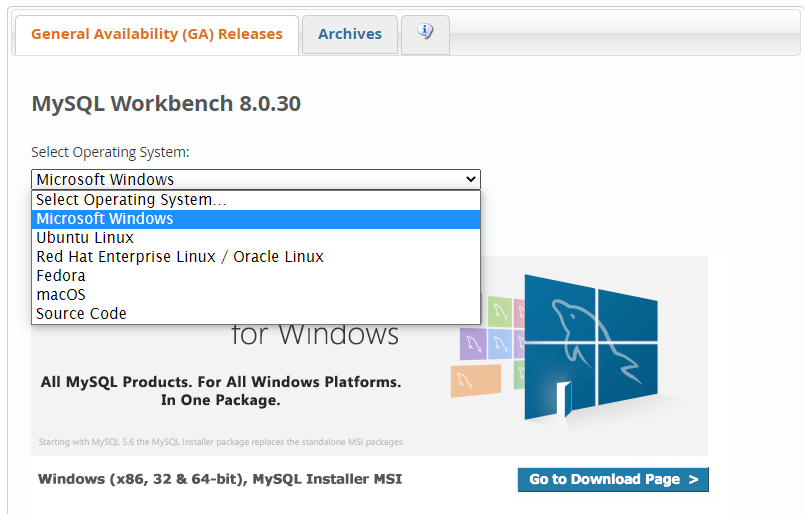
Once you install the software, you can see the below image, just like HeidiSQL.
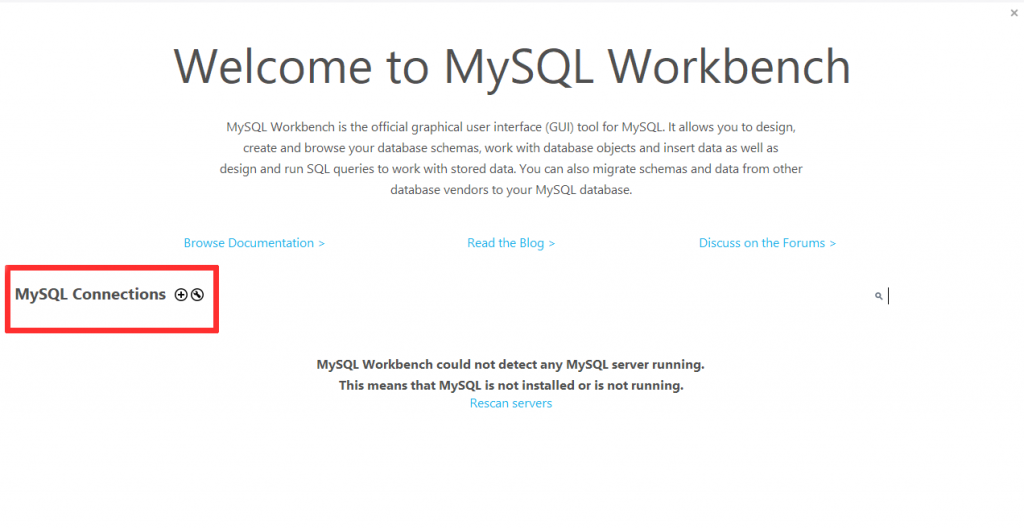
A new window will be opened by clicking the + mark.
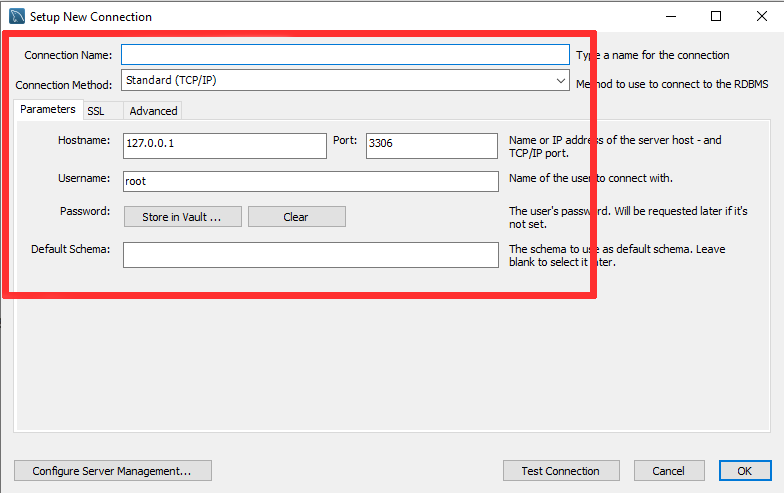
You will see all the tables and actions to do to the tables similar to Heidi SQL.
As we already told you, we will not be covering the command part of connecting to the database.
Frequently Asked Questions Regarding WordPress Database
Let us answer some frequently asked questions on the internet.
How do I Extract Data from a WordPress Database?
Like every other data, all you need to do is to export the data using the export button in all the browser-based on standalone applications that we visited today.
Once you click on the export button after selecting the database, it will ask you the path in which the data should be stored in the form of an SQL file, like so:
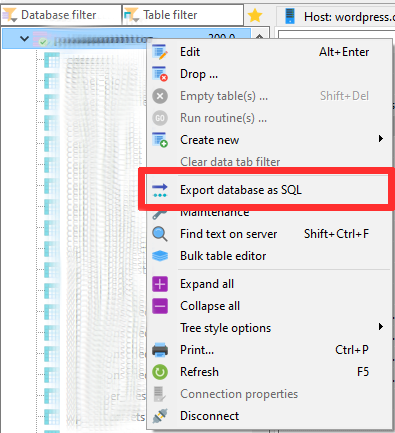
How do I Connect my WordPress Database to MySQL?
You need to make use of the wp_config file on the root WordPress folder. Edit that can fill in the details and you are good to connect the WordPress database to MySQL.