WordPress “Comments” not showing? What to do?
Any website or content on the web is more valuable as and when it becomes more and more interactive and this is no different for WordPress websites. When it comes to creativity, these modern stunning slider designs take care.
Let us in this article see the functionality part as to how the pages and posts (stored in the database), of WordPress websites, be interactive.
The best way to convert a static website and make it interactive is to have comments from different users for an article that you have written.
WordPress does exactly that, by allowing users to comment on the article, be it a post or a page. For this, you need to have your research done right to attract customers, firstly.
While the research part of an article is out of the scope of this article, let us concentrate on the mistakes that disable users to write comments.
For problems with widgets, please read this article.
What are “Comments” in WordPress?
From the above section, we got to know that comments are the responses from the readers (who read your blogs). They do this by typing a comment like communication, below the article using a text area as big as that!

You can notice from the above image that at the bottom of every newly installed WordPress article, this big text area is visible.
It is nothing but a comment section where any user can come over and express their opinion related to the article.
How do I enable “Comments” on my page?
If you have just installed WordPress and all the options are set to default, the comments section in all the pages and posts is enabled by default. This is because, as we have already mentioned, search engines are happy when there are more and more interactions on the website.
Considering this, when you install a fresh instance of WordPress, you will have the comments section automatically enabled along with the “Search Engine Visibility”.

These are the very two important signs of prosperity that the search engines want to chase.
Depending on the settings of the comments, the user-entered comments are organized. Again, if everything is set to default, the comments are listed on the comments page, where they optionally wait for the administrator’s approval.
Comments page huh? Yes, there is a comments page in WordPress where all the comments are listed. Let us see in the next section where this comments section is.
Where is the “Comments” page in WordPress?

If you look down from the WordPress left sidebar, you will find it as the fifth link from the top. Click on the link and you will see the comments manager page. Like below:

The above image is not too difficult to understand. You can start filtering the list of comments shown, by:
- User
- Status
- Spam
- Trash
How to show “Comments” under “Post”?
By default, the comments will not be visible to the public under the post or page as soon as a user responds.
They will come and sit in the Admin section as follows. Once you hover over the comment, you will be able to see the six options underlined in red.

- Approve – Once you approve, the comment will be visible to the public under the blog or article (you can Unapprove later if you, at a later time, thought against your wish)
- Reply – This will approve the article and publish both the comment and response to the comment visible to the public under the blog
- Quick Edit – You can quickly edit the comment using this option here
- Edit – If you want to edit the comment in detail, all the options are at your disposal for edit
- Spam – If you are not taking the comment seriously you can treat the other comments from the same author, this way, marking them as spam
- Trash – If you want to discard the comment. You can bring them back or delete them permanently by filtering them to the trash and deleting the items permanently from there

Now that you have understood most of what comments are used for, let us dive into some problems you might face while you badly want to use comments and grow your website. You can also get to know how you can reduce spam comments by installing a great plugin.
Why are WordPress “Comments” not showing?
Don’t worry or panic! The first thing you need to know about this problem is, that it is a small and usual problem. A slight tweak and you are done. Let us start from the basic ones and go to the lesser-known ones.
Enabling comments from the Settings
Check if you have by mistake changed the default settings of WordPress. As we have told earlier, by default, WordPress sees to it that comments are enabled.
Go to Settings > Discussion as shown in the image below:

Once you visit that page, you will have to check the highlighter area from the below image.

That should be the first thing you do. Once you are done, in most cases it works unless there is something else that is not allowing it not to display the comments.
Uncheck “Comment must be manually approved”
The next simple thing is to see if you have checked the checkbox that says “Comments must be manually approved”.
What this does is it skips one step and directly displays the comments without waiting for manual intervention. If you are somehow missing on how to manually approve, you can uncheck this option and watch it listed under the article for yourself.

Uncheck “Automatically close comments on articles older than ‘x’ days”
When you have an article and you don’t want to accept comments after a specific number of days, then this is the option that you need to uncheck.
In such cases, the articles for which users comment will automatically get closed after the period entered in the text box as shown below.

Check “Allow Comments” in the meta box for every post
Even after following all the above-mentioned steps, you are still facing the same problem, you need to start doing the following for the individual posts.

You have to go to one of the posts, and edit the post by clicking on the post in the form of a hyperlink.

Click on the post name and you will be taken to a place where you can edit the post. Look to your top right where you will find the setting icon.

You will see a popup on your right side. The last one is the “Discussion” section, where you have to make sure that the “Allow comments” is enabled.

Disable all plugins temporarily

If none of the above steps work for you, the way ahead, you need to select all the plugins (you can have a look at a sample plugin here) from the plugins > installed plugins section in the left sidebar.

Select all from the check box on the top of all plugins and select de-activate from the above drop-down box. Click on apply from the button beside the dropdown.
Some of the examples of WordPress plugins are The Essential Grid, Smart Coupon, WooCommerce Subscription, Revolution Slider, Depicter, etc.
You should be able to add the comments. Now, you should start activating the plugins one by one and find the culprit plugin. Contact the author asking them to fix the plugin or stop using the plugin.
Activate a different theme
The final change could be to activate a different theme. Sometimes, the theme you have installed and activated might have a problem.


All you need to do is to select a theme. By hovering over the theme, you will see two buttons. Activate and Live Preview. (We have written an article on the 13 best free themes with Demo Content. Don’t forget to read here).
Click on the activate button to activate the selected theme. If this solved the problem, you can go ahead and contact the theme developer, asking them to fix it.



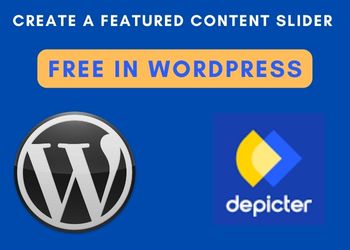
One Comment